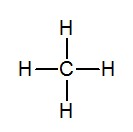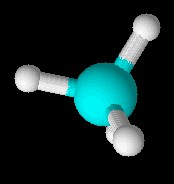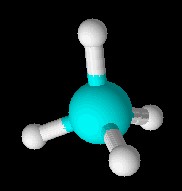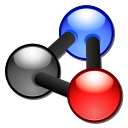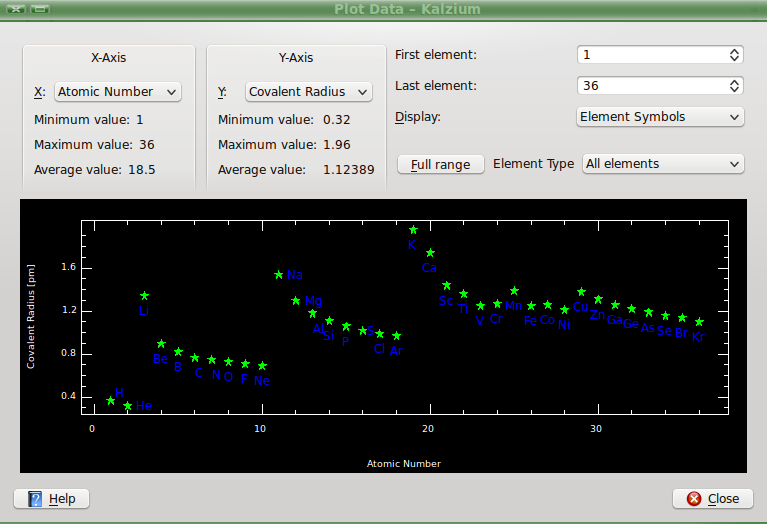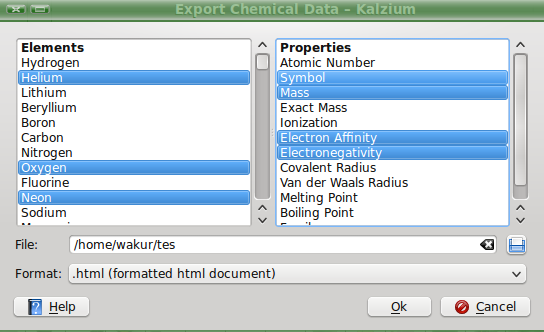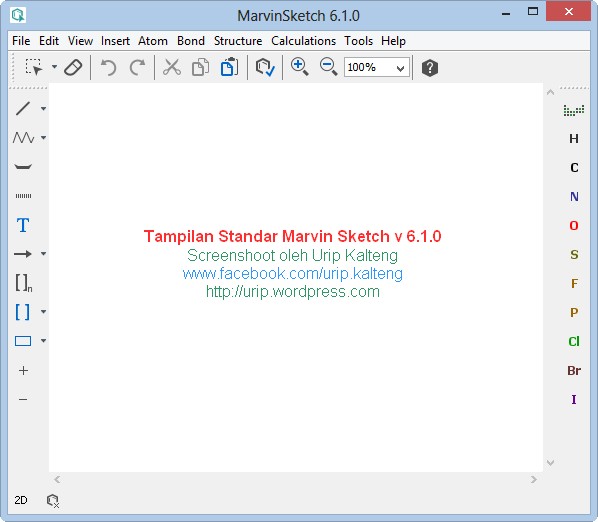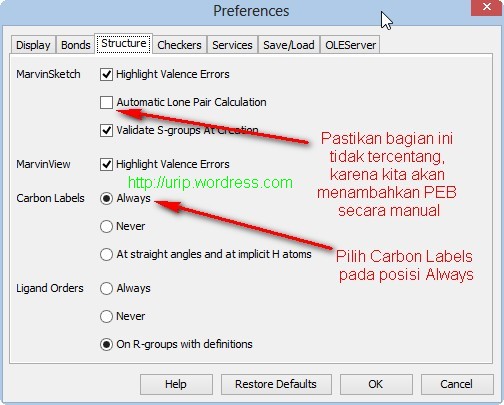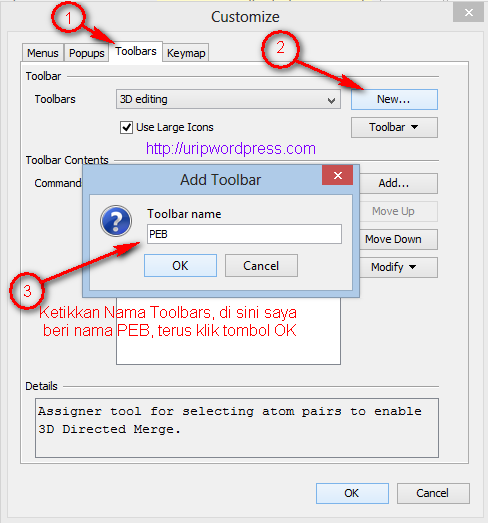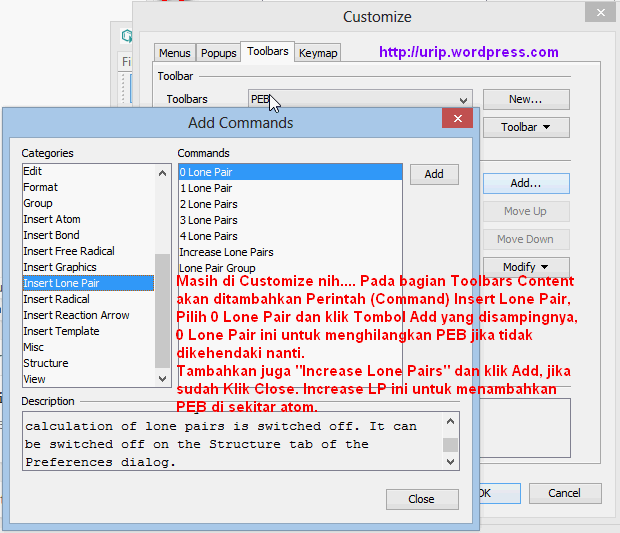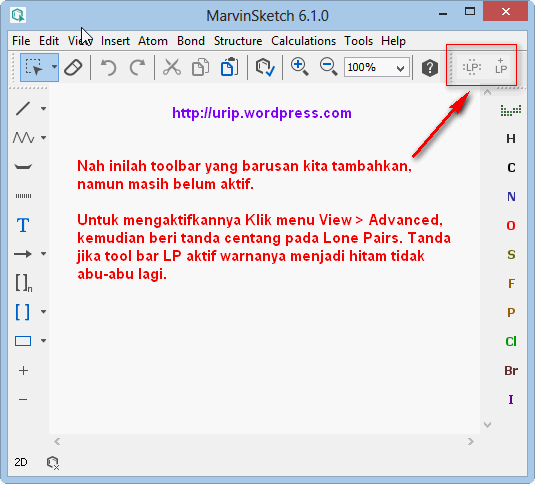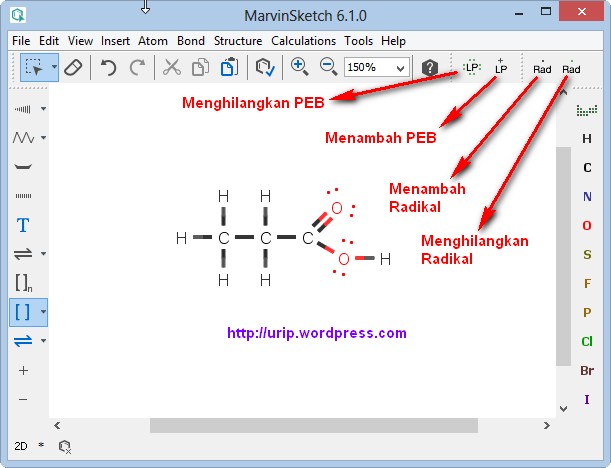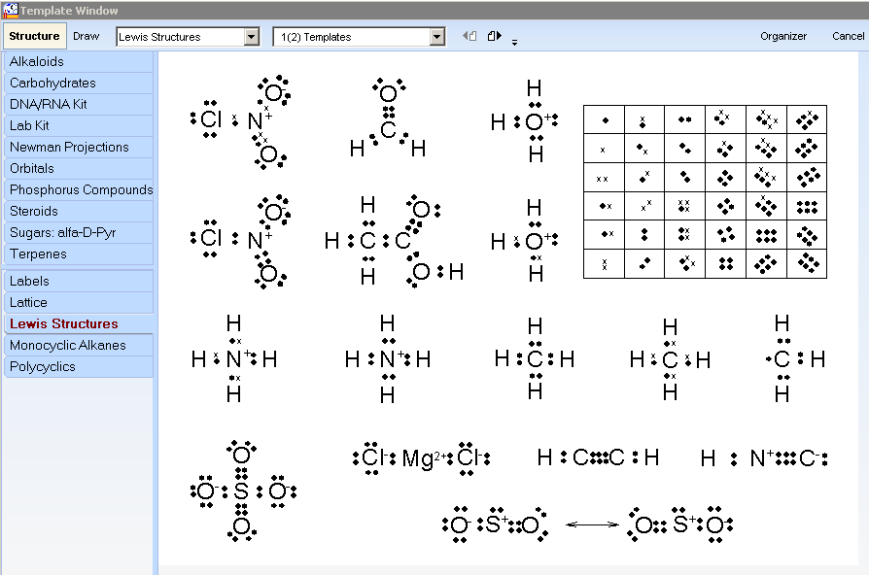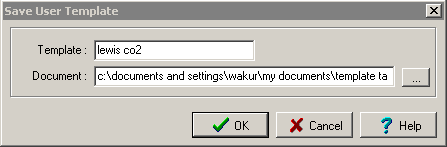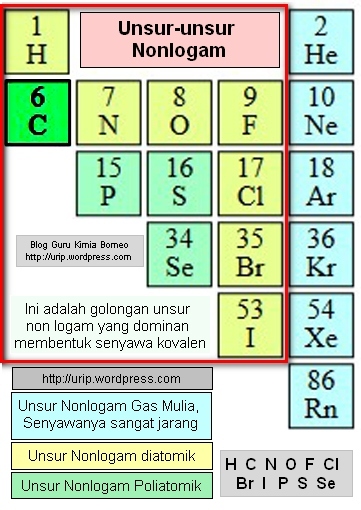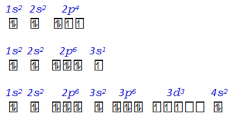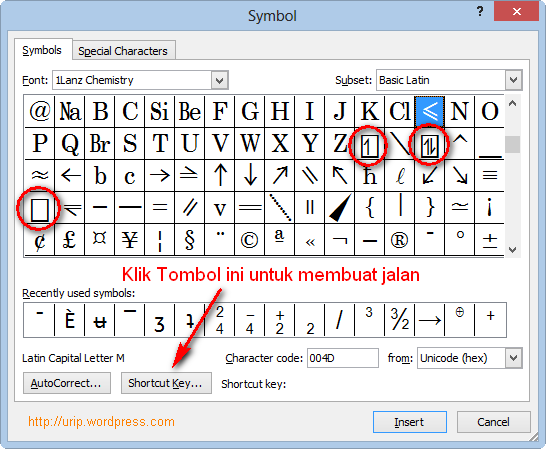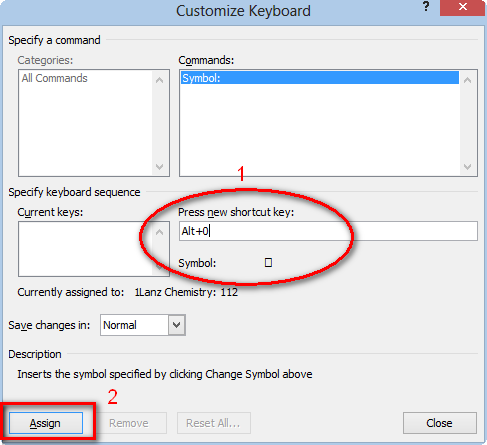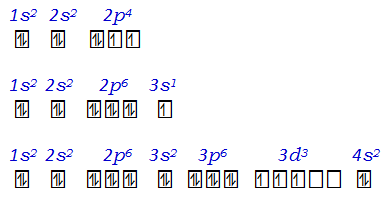3D Optimization, Menggambar Struktur Molekul dengan Benar pada ChemSketch
 Menggambarkan struktur molekul dengan menggunakan alat tulis seadanya di papan tulis diperlukan paparan yang cukup panjang agar bisa diterima siswa dengan benar. Bentuk 3 dimensi yang dibuat secara manual dengan barang-barang nyata kadang tidak bisa mewakili bentuk molekul yang mendekati kebenaran. Semua itu bisa diselesaikan dengan menggunakan aplikasi khusus, misalnya dengan menggunakan Chemsketch. Aplikasi ini tersedia gratis di situs acdlabs.com. Cukup register untuk dapat mendownloadnya, modal koneksi internet dan punya email
Menggambarkan struktur molekul dengan menggunakan alat tulis seadanya di papan tulis diperlukan paparan yang cukup panjang agar bisa diterima siswa dengan benar. Bentuk 3 dimensi yang dibuat secara manual dengan barang-barang nyata kadang tidak bisa mewakili bentuk molekul yang mendekati kebenaran. Semua itu bisa diselesaikan dengan menggunakan aplikasi khusus, misalnya dengan menggunakan Chemsketch. Aplikasi ini tersedia gratis di situs acdlabs.com. Cukup register untuk dapat mendownloadnya, modal koneksi internet dan punya email
Setiap aplikasi untuk visualisasi molekul biasanya disertai dengan utilitas untuk optimization (tersedia secara eksplisit atau implisit) sehingga bentuk atau struktur molekul dari suatu senyawa tertampil dengan benar, tidak asal gambar sesuka hati. Pada Chemsketch kemampuan optimization ini bisa diakses dari menu Tools >> 3D Structure Optimization atau tekan Ctrl Shif+3.
Berikut contoh struktur molekul yang “tidak benar” tanpa optimization dan “yang benar” dengan optimization.
Gambaran molekul CH4 tanpa 3D Structure Optimization, secara 2D dan 3D
Gambaran molekul CH4 dengan 3D Structure Optimization, secara 2D dan 3D
Langkah menggambar struktur 2D pada ChemSketch:
- Buka ChemSketch, Klik Start – All Programs – ACDLab ChemSketch 12.0 – ChemSketch
- Pada Mode Structure Klik Atom C yang ada pada menu samping (berupa deretan vertikal).
- Klik sekali pada layar area kerja hingga muncul rumus molekul CH4. Untuk melihat struktur molekulnya klik menu Tools – Add Explicit Hydrogens. Agar atom C tampil silahkan Select struktur tsb. atau bisa tekan Ctrl+A, kemudian klik menu Tools – Structure Properties. Pada tab Common pastikan centang kotak All yg berada dibawah Show Carbons, terus klik Apply. Pada langkah ini sudah bisa dilakukan 3D Structure Optimization dengan menekan keyboard Ctrl+Shift+3.
- Saatnya menampilkan struktur 3D-nya, caranya: Kembali Klik Start – All Programs – ACDLab ChemSketch 12.0 – 3D Viewer.
- Setelah itu tekan Alt+1 untuk kembali ke layar ChemSketch, untuk mengkopi ke 3D viewer tekan Alt+2, maka kita akan dibawa ke layar 3D Viewer. Silahkan pilih tampilan struktur dengan mode Balls and Sticks (defaultnya mode wireframe).
- Saatnya melakukan 3D Optimization, caranya tekan pada keyboard tombol Alt+T+D. Jika pada langkah 3 sudah dilakukan 3D Structure Optimization, langkah 6 ini tidak perlu dilakukan lagi.
Jika tanpa dilakukan 3D Optimization maka strukture molekul CH4 akan membentuk sudut 90o secara 2 dimensi dan ini tidak benar tentunya. Namun setelah dilakukan Optimization maka sudut H-C-H sebesar 109,474o.
Bagaimana mengukur sudut antara H-C-H semacam itu? Caranya: klik toolbar Angle  (pada deretan ke 21 dari kiri atau deret ke 12 dari kanan). Sambil menekan tombol Shift dan tahan, kemudian klik pada atom H-C-H yang membentuk sudut, maka akan muncul tampilan pop-up seperti gambar Bond Angle di atas.
(pada deretan ke 21 dari kiri atau deret ke 12 dari kanan). Sambil menekan tombol Shift dan tahan, kemudian klik pada atom H-C-H yang membentuk sudut, maka akan muncul tampilan pop-up seperti gambar Bond Angle di atas.
Selamat mencoba.